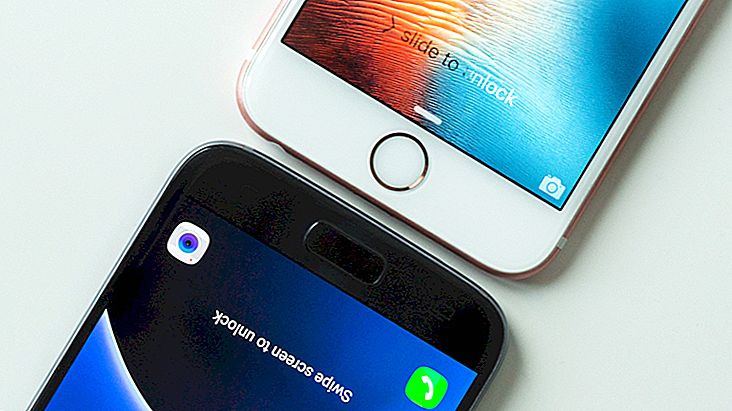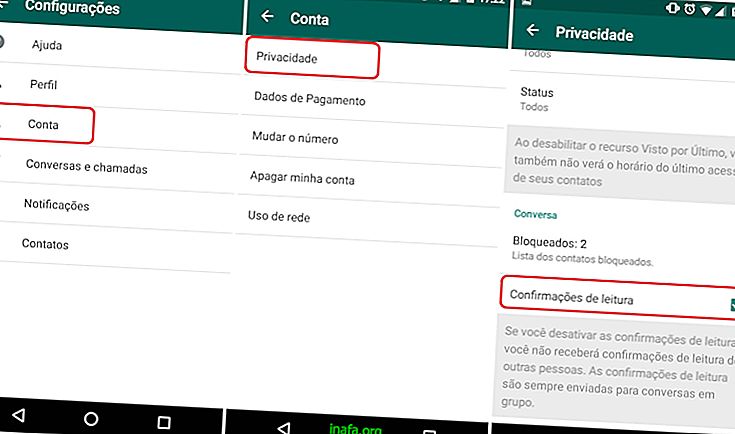Topp 11 Youtube-tips for Android
YouTube kan allerede regnes som det største alternativet til TV. Med største show, vlogger, show og til og med filmer, kan verdens største videoplattform nås fra hvilken som helst datamaskin eller mobil enhet. På Youtube for Android er det noen triks som kan forbedre måten du ser på videoer eller filtrere innholdstypene som vil vises, for eksempel. Sjekk ut noen av de beste tipsene for bruk av appen!
1. Fremover eller bakover 10 sekunder
Siden hvem som helst kan legge ut videoer på YouTube, er det vanlig å komme på kjedelige eller tidkrevende videoer, spesielt hvis vi snakker om opplæringsprogrammer. En vei rundt dette - i tillegg til å bytte video - er å dobbeltklikke på høyre hjørne av skjermen. Hvis du gjør det, avanseres videoen på ti sekunder.

Hvis du savner et viktig poeng i en video, kan du også bruke det samme trikset for å spole tilbake en video i løpet av 10 sekunder. For å gjøre dette, dobbeltklikk bare på venstre hjørne av skjermen.
2. Fremover eller bakover i mer enn 10 sekunder
Snarveien for å spole fremover eller spole tilbake videoer sitter ikke fast på bare 10 sekunder. Du kan konfigurere appen din til å gjøre større hopp, fra 15 til 60 sekunder. Å gjøre det, åpne appen og trykk på profilbildet ditt.

Trykk deretter på Innstillinger;

Velg generaler;

Gå til Dobbelttrykk for å søke ;

Velg perioden du vil hoppe over hver gang du dobbelttrykker fremover eller bakover;

3. Deaktiver autospilling
Autospilling kan være en praktisk oppgave for deg som liker å holde flere videoer kjørt på datamaskinen eller TV-en mens du gjør noe annet - eller bare glede deg over å se videoer for å passere tiden. På den annen side kan funksjonen alvorlig undergrave produktiviteten din hvis du jobber med et prosjekt eller utsette lekser. Derfor anbefaler vi å deaktivere funksjonen hvis du er tidsbegrenset.
For å gjøre dette, slå på appen og begynn å se på hvilken som helst video. Når den åpnes, trykker du bare på autospill- knappen for å deaktivere den.

4. Fjern søk og vis historikk
Du kan også tømme søke- og visningshistorikken din på YouTube for Android. Tipset er spesielt nyttig hvis folk i nærheten bruker telefonen din for å få tilgang til plattformen, for eksempel barn eller ektefeller. For å gjøre dette, gå tilbake til YouTube-innstillingene som i de to første trinnene i element 2. Gå deretter til Historikk og personvern .

Velg alternativene Tøm sehistorie og Tøm søkehistorikk for å få kontoen din nullert for henvisninger.

5. Pause søk og vis historikk
I samme meny som forrige element, kan du aktivere eller deaktivere pause i søke- og visningshistorikken, noe som er veldig nyttig for de som deler telefonen eller nettbrettet. Ved å aktivere disse alternativene vil Youtube for Android slutte å spille inn videoene du leter etter og se i appen, noe som betyr at du kan se en video uten å anbefale lignende neste.
På det samme skjermbildet Historikk og personvern kan du ganske enkelt aktivere alternativene Pause-visningshistorie og Pause søkehistorikk for å stoppe logging. Når du bruker appen, aktiverer du dem bare på nytt, og YouTube vil registrere aktiviteten din på nytt i loggene.

6. Finn relaterte videoer før du er ferdig
Hvis en video ikke appellerer til deg eller er en av de kjedelige opplæringene som aldri kommer til poenget, trenger du ikke vente eller hoppe over den hele veien for å finne andre videoer om det samme emnet. Under selve visningen kan du se hvilke videoer som er relatert ved å sveipe fingeren oppover på skjermen.

Beslektede videoer vises nederst på skjermen, som på utskriften nedenfor:

7. Endre videokvalitet
Å se på HD-videoer er ikke alltid et godt alternativ, spesielt hvis det avhenger av mobiltelefonen din 3G eller at din mobile datafranchise ikke er veldig omfattende. Tatt i betraktning at å se på video er en av de mest datakrevende aktivitetene, er det ideelle i disse situasjonene å redusere videokvaliteten for å spare penger. For å gjøre dette, begynn å se på Youtube-video for Android og trykk på ikonet for å åpne menyen, som på skjermdumpen nedenfor:

Velg alternativet Kvalitet :

Velg kvalitetsnivå for videoen din:

Når du først kommer til et sted med en stabil Wi-Fi-tilkobling, kan du selvfølgelig øke kvaliteten på videoene dine igjen ved å følge samme prosedyre ovenfor.
8. Lagre videoer for å se senere
Et nyttig tips for når vi synes en video er interessant, men ikke kan se akkurat nå. Noen ganger er en video for lang for tiden vi har tilgjengelig, for eksempel. For dette er det Watch Later- funksjonen. For å bruke den, åpne en YouTube-video for Android og trykk på ikonet som vises nedenfor:

Velg bare Se senere :

Hvis du vil se videoene som er lagret i denne listen, går du tilbake til YouTube-startskjermen og trykker på Bibliotek- ikonet nederst til høyre på skjermen.

Velg Se senere;

Trykk på Play- knappen for å begynne å se videoer fra YouTube-listen din for Android.

9. Organiser listen over se senere
Det store problemet med denne listen er at den vanligvis plasserer de sist lagt til elementene nederst på listen. Dette er imidlertid ikke den eneste måten å organisere det på. Hvis du vil flytte en video, trykker du på og holder det venstre hjørnet av videoen du vil flytte og drar den dit du vil.

En annen måte å organisere din YouTube-lagrede videoliste for Android er ved å trykke på Sorter, som du kan se på utskriften nedenfor:

Velg deretter hvilken rekkefølge du foretrekker, og du kan velge mellom den nyeste eller eldste publiseringsdatoen på YouTube eller datoen du la videoen til på listen, og prioriter også det du la til først eller la til sist.

10. Legg til kontakter for å chatte på YouTube for Android
En ikke avslørt funksjon er muligheten til å invitere venner til en YouTube-chat der du kan dele videoer direkte fra appen. For å gjøre dette, gå til hvilken som helst video og trykk på delingsikonet :

Trykk deretter på Legg til kontakter- knappen:

Velg til slutt hvilken metode som vil invitere noen til å være din kontaktperson, enten ved invitasjonslink - som kan sendes via WhatsApp eller Messenger, for eksempel - e-post eller fra din egen kontaktbok.

11. Del videoer med YouTube-kontakter for Android
Når du har lagt til noen som en kontakt, kan du dele videoer uten å forlate YouTube Android-appen. For å gjøre dette, bare åpne hvilken som helst video og klikk på delingsikonet, som du gjorde forrige gang. Velg bare kontakten du har lagt til.

Skriv inn en melding og klikk på pilen for å bekrefte sending.

Sjekk hvordan meldingen var på chat-skjermen til Youtube for Android.

Les mer om Android og appene på AppTuts!
Likte du disse tipsene fra Youtube for Android?
Hvilke av disse tipsene har forbedret din bruk av Youtube på mobil eller nettbrett? Har du noen andre tips du vil dele med oss? Disse tipsene kan gjøre livet ditt enklere, spesielt når det gjelder læring ved å bruke YouTube-videoer for Android, en av de beste appene du kan studere. Hva syntes du om tipsene våre? Kommenter med oss og lær hvordan du bruker det mørke temaet på YouTube for Android!