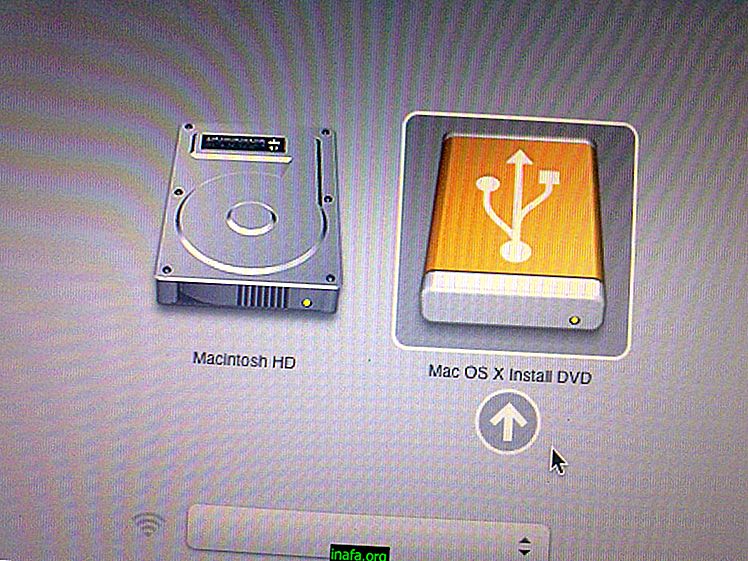Safer Mac: 17 tips for å forhindre inntrenging og tyveri av informasjon
En av hovedfordelene ved å bruke Mac i forhold til Windows er sikkerheten, betydelig større enn for konkurrerende Microsoft-datamaskiner. Dette betyr imidlertid ikke at Apple-maskiner er uovervinnelige eller at de kommer inn på noe sted med virus uten frykt. Derfor har vi satt sammen en liste med 17 tips for å gjøre din Mac tryggere mot inntrenging eller trusler mot informasjonstyveri. Sjekk det ut nedenfor!
Tips: Lær hvordan du får Mac-batteriet til å vare lenger med disse 20 triksene!
1. Slå på brannmuren
Overraskende nok er det meste av tiden at Mac-brannmuren ikke er aktivert fra det øyeblikket du først slår den på. For å slå den på, åpner du Apple-menyen og går til Systemvalg . Velg deretter Sikkerhet og personvern og åpne Firewall- fanen. Lås opp panelet ved å klikke på låseikonet nederst i venstre hjørne av vinduet og skriv inn påloggingsinformasjon som administrator. Til slutt klikker du på Start eller Aktiver brannmur-knappen .

2. Aktiver Mac Stealth Mode
Stealth Mode, som er tilgjengelig i brannmuralternativer, gjør Mac-en din sikrere ved å gjøre den usynlig på offentlige forbindelser, for eksempel WiFi-signaler på flyplasser eller restauranter. For å gjøre dette, bare gå tilbake til brannmurfanen som beskrevet i forrige trinn, skriv inn legitimasjonsbeskrivelser og klikk brannmuralternativer . I vinduet som åpnes velger du bare Aktiver stealth-modus .
3. Opprett en bruker uten administratoradgang
For å forhindre at tilfeldige personer endrer viktige innstillinger på datamaskinen din, oppretter du en bruker uten administratoradgang og bruker dem til rutinemessige aktiviteter. Administratorkontoen er bare for å endre viktige innstillinger, gjøre Mac-en din sikrere hvis de stjeler datamaskinen din.
Selv om du bruker vanlig brukertilgang, er det bare å oppgi administratoropplysninger når du prøver å gjøre noe som krever denne typen tilgang. I tillegg kan bruk av en konto uten administratorrettigheter forhindre skadelig programvare i å bli installert, da det kreves autorisasjon før installering.
4. Deaktiver automatisk innlogging
Når du installerer Mac-en (eller formaterer den) og oppretter den første brukerkontoen, vil den automatisk logge på hver gang du slår på datamaskinen. Du kan endre denne innstillingen og få Mac-skjermen til å logge på når du slår den på. For å gjøre dette, gå til Systemvalg i Apple-menyen, åpne kategorien Brukere og grupper . Klikk på Automatisk innlogging og sjekk Av .

5. Konfigurer Mac til å be om passord hver gang den aktiveres
Du kan stille inn Mac-en til å kreve et passord hver gang den slås på eller tas ut av dvalemodus. Gå tilbake til Systemvalg og Sikkerhets- og personvern- menyen. Fortsett i kategorien Generelt, velg Krev passord ... og angi hvor lenge etter hvilemodus eller etter at skjermspareren starter. Macen din krever at du angir passordet på nytt.

6. Bruk apper for å lage og lagre sterke passord
Det virker motproduktivt, men den beste måten å gjøre Mac-en din mer sikker på er å lage sterke og varierte passord, mens du ikke skriver dem ned noe sted, med fare for noen med all din tilgang. Noen applikasjoner som LastPass og 1Password er imidlertid til stor hjelp. Vi anser 1Password som en av de 20 beste appene for MacBook Pro, inkludert.
Begge har sterke passordgeneratorer og lagrer dem i kontoen din, som er kryptert og beskyttet mot angrep. Ingen sikkerhetsmetode er 100% effektiv, men bruk av disse appene er en av de sikreste metodene for å holde passordene dine sikre.
7. Fjern Adobe Flash Player
For noen år siden ble slutten av bruken diskutert og anvendt av noen selskaper. Slik avinstallerer du programvaren fra datamaskinen din. Identifiser hvilken versjon av Mac OS du har ved å åpne Apple-menyen og velge About This Mac . Søk på dette nettstedet etter versjonen av Flash avinstallasjonsprogram som tilsvarer den versjonen som er funnet, og last den ned.
Lukk nettleserne, åpne programmet og velg Avinstaller . Bekreftelsesskjermbildet nedenfor skal vises og informere deg om at Adobe Flash Player har blitt avinstallert.

8. Blokker nedlastinger av apper fra ukjente forfattere
En tryggere måte å gjøre Mac-en tryggere på, men nødvendig hvis andre mennesker bruker datamaskinen din også. Du kan blokkere installasjon av apper som er lastet ned utenfor App Store eller fra utviklere som er ukjent for Apple. For å gjøre dette, gå tilbake til Systemvalg og menyen Sikkerhet og personvern .
I kategorien Generelt klikker du på låseikonet for å låse opp endring av innstillinger med brukernavn og passord. Deretter velger du Mac App Store og identifiserte utviklere i delen " Tillat apper lastet ned fra ". Det fungerer som et kompromiss mellom sikkerhet og praktisk, siden det ikke er begrenset til bare Mac-appbutikken.

9. Aktiver FileVault for å kryptere HDD eller SSD
Kryptering av lagringsdisken din er en av de beste måtene å gjøre Mac-en din mer sikker på. Apples operativsystem har en opprinnelig funksjon som utfører denne krypteringen, og beskytter filen mot inntrengere eller tyver når den beskytter filene dine når du slår av datamaskinen. Funksjonaliteten kalles FileVault, og for å aktivere den, logg deg på med administratorkontoen din i menyen Sikkerhet og personvern i Systemvalg .

Bare skriv inn FileVault- fanen og klikk på Enable FileVault .
10. Gå gjennom personverninnstillingene
I den samme sikkerhets- og personvernmenyen går du til fanen Personvern for å konfigurere hvilken type informasjon du tilbyr til applikasjoner som er installert på datamaskinen din. Husk å se på denne fanen ofte på grunn av dette. I listen til venstre er typen data fra forrige tid - for eksempel beliggenhet og kalenderkontakter - og ved å velge en viser listen til høyre applikasjonene som har tilgang til denne informasjonen.

Tips: Vær spesielt oppmerksom på tilgjengeligheten . Den viser applikasjoner som på en eller annen måte kan kontrollere datamaskinen din.
11. Les Safari Personverninnstillinger
I tillegg til personverninnstillinger for Mac, bør du regelmessig lese nettleserinnstillingene dine, spesielt Safari. Fra alternativene som er tilgjengelige i personvernmenyen hans, kan du åpne et inkognitovindu, slette historie og hurtigbuffer, blokkere informasjonskapsler og velge om du vil dele posisjonsinformasjon med nettsteder du surfer.
12. Hold Mac-en oppdatert
Det er viktig å merke seg at med hver Mac-oppdatering, er nye sikkerhetsinnstillinger installert på systemet ditt, som forhindrer deg i å bli fanget av nye virus eller andre nylig oppdagede trusler. Å sørge for at datamaskinen din alltid er oppdatert er et stort skritt mot å gjøre Mac-en din tryggere. Vanligvis lastes opp og installeres oppdateringer automatisk. For å se etter nye oppdateringer, gå til Mac App Store og gå til fanen Oppdateringer, som vil bli listet opp nedenfor.

13. Gå gjennom hva du deler med andre datamaskiner
Mac-en din kan dele filer med andre datamaskiner - til og med Windows eller Linux - og andre typer data. Selv om muligheten er ganske nyttig på mange måter, er det også en stor risiko, spesielt hvis den er uten tilsyn og slått på. Derfor anbefaler vi å deaktivere denne innstillingen når du ikke trenger å dele en fil med noen.
For å gjøre dette, gå til Systemvalg og gå til Deling- menyen. I den deaktiverer du venstre menybokser som du ikke vil bruke, og begrenser derved tredjeparts tilgang til informasjonen din.

14. Angi et firmwarepassord
Selv med alle beskyttelsene du kan installere på en Mac, er det en mulighet for at datamaskinen din kan bli brutt av andre, mer spesifikke metoder. Å ha datamaskinen tilkoblet med en USB-stasjon, for eksempel, er en slik mulighet. For å beskytte deg mot selv denne uvanlige inntrengingen, kan det hende at du krever et firmwarepassord, men det er ikke så enkelt å oppgi det som de andre som er beskrevet i denne listen.
For å sette den opp, må du starte Mac-en på nytt og få tilgang til OS X Recovery ved å holde Kommando + R- tastene nede. Når vinduet Kalt verktøy vises, kan du slippe tastene. Velg deretter Firmware Password Utility .
I det andre vinduet som åpnes, klikker du på Aktiver passord for fastvare . Skriv inn det nye passordet og bekreft feltet Bekreft passord i Bekreft- feltet. Klikk på Apple-ikonet for å slå av eller starte Mac-maskinen på nytt for å avslutte prosessen. Viktig: Ikke glem firmwarepassordet i det hele tatt. Å miste det betyr å måtte avtale en Apple Store eller et autorisert servicesenter for riktig gjenoppretting, noe som gjør det umulig å bruke datamaskinen før da.

Hvis noen prøver å starte opp Mac-en fra en USB-stasjon eller gjennom Mac OS X Recovery, vil de komme over denne skjermen og vil bli bedt om å oppgi det konfigurerte firmwarepassordet.
15. Opprett en gjestebruker
Det kan virke kontraproduktivt, men å slippe en gjestebruker vil gjøre din Mac sikrere hvis du har mistet datamaskinen. Selv om brukeren gir en gateway som noen med ondsinnet hensikt kan komme inn, vil han ikke gi ut alt. Når det er sagt, mens Mac-en din er på og bruker internett gjennom Safari, kan du bruke funksjoner som iCloud's Fetch My Mac for å spore plasseringen din og hjelpe deg med utvinning.
16. Sikkerhetskopiere
Hvis alt annet mislykkes og datamaskinen din blir infisert på noen måte, er det nyttig å ha en sikkerhetskopi av systemet på en ekstern harddisk. Hvis problemet ikke kan løses, vil du stole på en sikkerhetskopi la deg formatere Mac-en uten ytterligere tap. Lær hvordan du lager en sikkerhetskopi ved hjelp av Time Machine- funksjonen i denne teksten.

17. Aktiver Apple ID-tofaktorautentisering
I tillegg til passord, vil aktivering av Apple ID-tofaktorautentisering kreve at en person som har tilgang til Mac-en, også trenger tilgang til iPhone eller iPad. Etter å ha lagt inn passordet, sendes en bekreftelseskode til den mobile enheten og må legges inn på datamaskinen før du kan bruke det. Aktivering kan gjøres ved å gå til Apple-menyen og gå til Systemvalg .
I den åpner du iCloud- menyen og alternativet Kontodetaljer . Under Sikkerhet velger du Konfigurer tofaktorautentisering for å aktivere den. Husk at begge enhetene må være slått på og koblet til samme Apple ID på iCloud for at prosessen skal fungere.
Les også:
Hvordan gjør du Macen din tryggere?
Ved å bruke disse tipsene tror vi at du kan forbedre sikkerheten til datamaskinen din ved å forhindre stjålet informasjon eller installere ondsinnede programmer. Hvilke av disse tiltakene har du installert på Mac-en din? Har du andre sikkerhetstips å anbefale? Kommenter med oss!