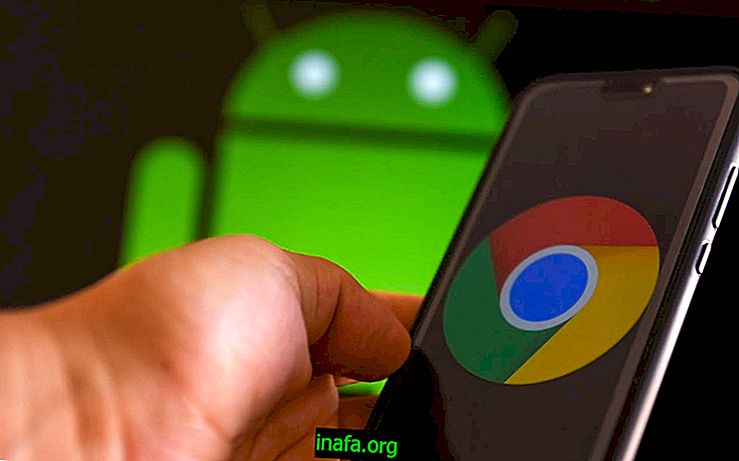Hvordan bruke ekstern tilgang i Windows 10 for å feilsøke
Selv om det er applikasjoner som spesialiserer seg på å gi ekstern tilgang i Windows, det vil si at andre kan få tilgang til maskinen din - vanligvis brukt til å tilby online support for feilsøking - kan du gjøre det innfødt i Windows 10. Slik gjør du det!
Tips: Kjenner du noen som trenger fjerntilgang for Mac? Send så teksten vår om skjermdeling på Mac til henne!
Hvordan forberede Windows 10 for ekstern tilgang
Før du begynner, må du frigjøre PCen din for å motta ekstern tilgang. Åpne Windows Start- menyen og gå til Innstillinger- appen .

Gå til System når appen er åpen.

Velg Om og skriv ned PC-navnet:

Etter å ha lagt merke til navnet, velg alternativet Power and sleep ( alternativet Power and sleep ) fra sidemenyen. I Suspend, sørg for at begge alternativene i denne menyen er satt til Never .

Etter at du har gjort disse innstillingene, passerer du PC-en til personen som eksternt vil få tilgang til den. For å tillate ekstern tilgang, gå tilbake til Start- menyen og skriv Tillat ekstern tilgang til datamaskinen din ved å klikke på alternativet som vises.

Et vindu åpnes. Forsikre deg om at Tillat tilkoblinger for ekstern assistanse til denne datamaskinen er avmerket som vist nedenfor.

Slik utfører du ekstern tilgang i Windows 10
Hvem som nå vil få tilgang til PCen eksternt med en annen Windows-datamaskin, går til Start- menyen og skriver Remote Desktop Connection . Før du er ferdig med å skrive appen med samme navn vises. Åpne den.

Skriv inn navnet på PCen mottatt av personen som skal svare i feltet som åpnes, og trykk deretter på Connect- knappen.

Les også:
Kan du få tilgang til en Windows 10-PC eksternt?
Nå er det din tur: klarte du å få tilgang til trinnene beskrevet over? Har du fått noen komplikasjoner i prosessen? Husk at datamaskiner må være koblet til internett for at det skal fungere. Kommenter om prosessen var vellykket nedenfor!