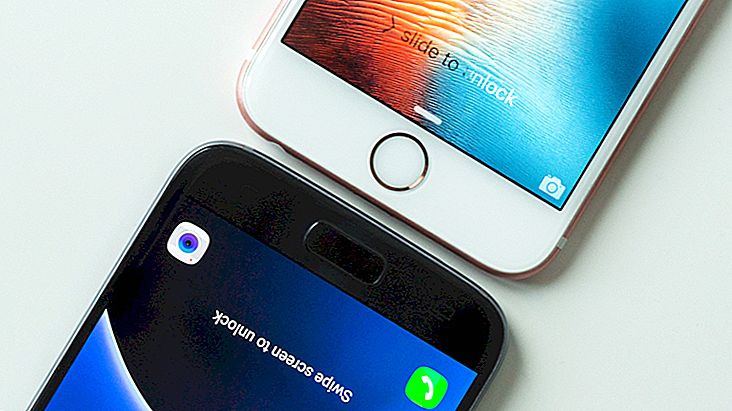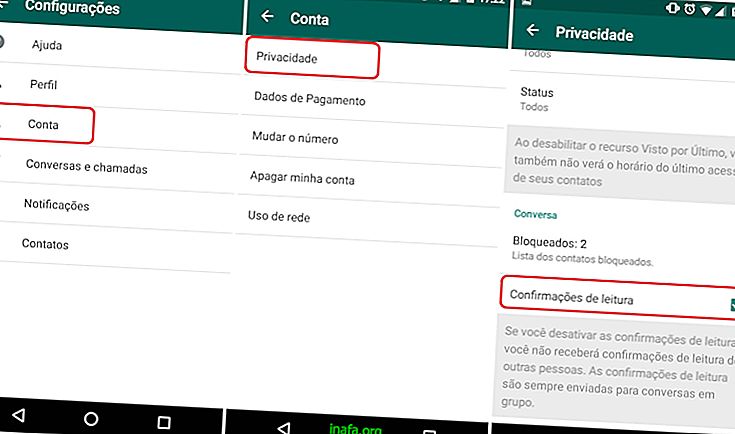Fullstendig opplæring: Slik installerer du Windows på Mac-en
Vi kan ikke alltid stole på programmer laget spesielt for Mac, siden mange av dem er laget for Windows og ikke tilpasset Mac OSX. I disse tilfellene, hvis metoden for å kjøre Windows-programmer ikke fungerer, kan du alltid opprette en partisjon og installere hele Microsoft-systemet på Mac-en din med Bootcamp.
Bootcamp er et opprinnelig Mac-program for å installere et annet operativsystem, alt raskt og enkelt, noe som gir ingen lekmann hodepine. Uten videre, se nedenfor hvordan du installerer Windows på din Mac!
Trinn 1 - Se om datamaskinen din er kompatibel
Ikke hver Mac er kompatibel med Windows, så du må være forsiktig og bekrefte informasjon. Apples offisielle nettsted anbefaler følgende konfigurasjon:
Trinn 2 - Last ned Windows 10

Med en kompatibel datamaskin klar er det på tide å gjøre Windows 10 klar for installasjon. Før det må du ha en ISO-fil, som ikke er noe mer enn den digitale versjonen av en systeminstallasjons-CD. For de som ikke har en kopi av Windows 10, bare last ned filen fra det offisielle Microsoft-nettstedet. Husk at å gjøre dette ikke eliminerer behovet for en original (seriell) Windows 10-lisens.
Klikk her for å laste ned den originale Windows 10 ISO.
Trinn 3 - Åpne Bootcamp Wizard

Med en kompatibel datamaskin og Windows 10 ISO lastet ned, er det nå på tide å åpne Boot Camp og konfigurere alt. For å gjøre dette, trykk bare på Command + Space- kombinasjonen eller bare gå til Forstørrelsesglasset i øverste høyre hjørne av skjermen og skriv " Boot Camp ". Klikk på det første alternativet.
Du vil se en skjerm som ligner på denne. Les nøye og klikk på Fortsett.

ADVARSEL : Sikkerhetskopier de viktigste filene før du fortsetter prosessen. Det er veldig vanskelig å ha et installasjonsproblem, men det er alltid godt å være forsiktig.
Trinn 4 - Forbered USB-pinnen og filene

Nå er det på tide å sette inn 8 GB eller mer USB-pinne. Vent til systemet gjenkjenner det på skrivebordet, og fortsett deretter installasjonen. Du ser dette bildet nedenfor. La alle alternativene være valgt, og klikk på Fortsett (eller Fortsett hvis Mac-en din er på engelsk).
Neste skjermbilde ber deg om å gå inn i Windows ISO og formatere pendrive. Klikk Bla gjennom og velg ISO-en du lastet ned fra Microsofts nettsted.

ISO-filene blir overført til flash-stasjonen, og du er ferdig. Den er klar til å installere Windows på Mac-en.
Les også: Hvordan komme tilbake fra Windows 10 til 7 eller 8.1
Trinn 5 - Juster partisjonene og installer
Når du har alle filene på tommelstasjonen, klikker du på Fortsett, så ser du en skjerm som den nedenfor.

Her velger du størrelsen på partisjonene, i utgangspunktet hvor mye minne hvert operativsystem vil ha. Velg den som passer deg best, eller klikk på Splitt likt / Del like, slik at begge systemene har samme harddiskstørrelse.
Klikk deretter på Installer, og Windows vil begynne å installere på Mac-en. Derfra vil det ta litt tid og til og med starte på egen hånd. La det virke uavbrutt.
Etter omstart kommer datamaskinen inn i Windows-installasjonsskjermen. Nå er det bare å følge trinnene normalt, men vær oppmerksom på en detalj: klikk på Bootcamp-disken når du velger installasjonsstedet til Windows, som på bildet:

Trinn 6 - Kos deg!
Og det er det. Du bør nå ha en Mac som kjører Windows og OSX samtidig. For å komme fra et system til et annet bare start maskinen på nytt og velg hvilket system du vil kjøre på oppstart.
Installerte du Windows på Mac?
Likte du disse tipsene? Hadde du et problem? Husk å kommentere nedenfor, vi vil gjerne hjelpe deg!