De 30 trinnene for å sette opp Galaxy Note 7
Galaxy Note 7 er snart lansert og blir Samsungs neste flaggskip-mobiltelefon, som konkurrerer internt med Galaxy S7 Edge, som ble lansert tidligere i år. Vi gjorde en sammenligning mellom de to telefonene, samt ga grunner til å kjøpe og ikke kjøpe den nye smarttelefonen fra Samsung. For de som vurderer å bringe en av disse hjemene, har vi satt sammen de 30 trinnene for å sette opp Galaxy Note 7, oversatt og tilpasset fra den originale engelsk utgitt av Android Central- siden.
Fjerne ikonrammer
Et av Samsungs beslutninger var å inkludere en slags hvit kant rundt ikonene. De to første trinnene for å sette opp Galaxy Note 7 lærer deg hvordan du fjerner disse kantene, noe som gjør det mulig å se ikoner som før:

1 - Gå til Innstillinger og deretter Skjerm ;
2 - Trykk på “ikonrammer” (offisielt navn ennå ikke avslørt, oversettelse av ikonrammer ) og velg det første alternativet, “ bare ikoner” .
Ordne apper i alfabetisk rekkefølge
I Galaxy Note 7 er ikke apper organisert i det hele tatt, og vises når de lastes ned. Følg disse trinnene for å ordne appene dine alfabetisk:
1 - Åpne apparrangøren;
2 - Trykk på menyknappen i øverste høyre hjørne;
3 - Velg AZ- alternativet.

Bytt eget tastatur for Google Keyboard
Dette er ett av trinnene for å sette opp Galaxy Note 7 (tilleggsutstyr), men anbefalt. Naturligvis lar det innfødte tastaturet autokorrigering og prediksjon deaktiveres, noe som gjør det vanskelig for de som skriver raskt på smarttelefonen. På grunn av dette anbefales det at du bytter til Google Keyboard . Lær hvordan du gjør:
1 - Åpne Google Play Store og søk etter Google Keyboard;

2 - Klikk på Installer, og etter nedlasting, Åpne ;
3 - Følg installasjonstrinnene.
Aktiver og sett Ikke forstyrr-modus
En av de velkomne nye funksjonene i Galaxy Note 7 er muligheten for ikke bare å aktivere en ikke forstyrr-modus, men la den være programmert i en periode. På den tiden vil smarttelefonen ikke vibrere eller gi lyd. Du kan stille den til din normalt sovetid og slå den av rett før du for eksempel våkner. Lær hvordan du konfigurerer nedenfor:
1 - Gå til Innstillinger og deretter Lyd og varsling ;
2 - Berør Ikke forstyrr og aktiver modus "Slå på som planlagt" ;
3 - Endre innstillingene for dag, start og slutt for perioden Ikke forstyrr .

Sett opp Samsung-kontoen din
Ser dum og en konto til i den uendelige listen over kontoer på nettsteder og tjenester. Men denne gangen kan det være et godt alternativ å sette opp en Samsung-konto. Den første fordelen er tilgang til Samsung Cloud-lagringstjenesten. Tjenesten tilbyr 15 GB bare ved å opprette en gratis konto. Så det blir viktig i denne listen over trinn for å konfigurere Galaxy Note 7.
1 - Åpne Innstillinger og sveip ned til du finner “ Cloud and Accounts ”;
2 - Gå til Kontoer og trykk på Legg til konto ;
3 - Gå til Samsung-kontoen og følg instruksjonene gitt av tjenesten.
Se også:
Tilpass søvnskjermen
Avhengig av hvilket operatør og hvilket land du kjøper telefonen fra, kan det være at hvileskjermen er på eller av. Fordi denne skjermen kan forbruke batteriet mer enn bare å slette skjermen. På den annen side kan du tilpasse den for å gjøre den nyttig, for eksempel å legge til påminnelser eller gjøre kalenderen tilgjengelig. Lær hvordan du tilpasser dette skjermbildet i trinnene nedenfor:

1 - Åpne Innstillinger og gå til Skjerm ;
2 - Trykk på “ Always On Display” og aktiver alternativet hvis det er av;
3 - Klikk på "Layouts", velg innholdstype og tema - derfra kan du velge kalender eller påminnelser nevnt tidligere - og trykk deretter på Tilbake- knappen;
4 - Velg “ Sett plan ” og velg start- og sluttid.
Sett opp ditt blålysfilter
En av funksjonene som er lagt til både Android- og iOS-smarttelefoner er blålysfilteret, som påvirker søvn og kan skade brukere. Filteret reduserer skaden forårsaket av lys som sendes ut fra skjermen på mobiltelefoner. Sjekk ut trinnene for å sette opp Galaxy Note 7 og redusere effektene skjermen vil ha på søvnen din:
1 - Åpne innstillinger og skjerm ;
2 - Velg “ Blått lysfilter ” og aktiver filteret.
3 - Velg “ Solnedgang til soloppgang ”.

Aktiver skalering av innhold
Galaxy Note 7 er ikke ydmyk om sin 5, 7-tommers skjermstørrelse. Dette kan gjøre noen av elementene for små, selv om skjermen kan vise flere av disse elementene samtidig. Lær hvordan du løser dette problemet ved å tilpasse størrelsen på elementene så behagelige som mulig for øynene og fingrene dine:
1 - Åpne innstillinger og skjerm;
2 - Klikk på “ Content Scaling” og velg størrelsen du foretrekker;
3 - Bekreft valget av Done- knappen i øvre høyre hjørne.

Sett opp irisleser
En av Galaxy Note 7-funksjonene som skiller den fra S7 Edge er irisleseren, noe som øker smarttelefonens tilgang til sikkerhet. Lær hvordan du konfigurerer den og aktiverer den:
1 - Åpne Innstillinger og velg " iriser ". Skriv deretter inn tilgangskoden;
2 - Trykk på Fortsett og følg instruksjonene på enheten. Når du har fullført denne delen, klikker du på Ring ;
3 - Hvis du ønsker det, kan du aktivere webpålogging og bekrefte Samsung-konto .
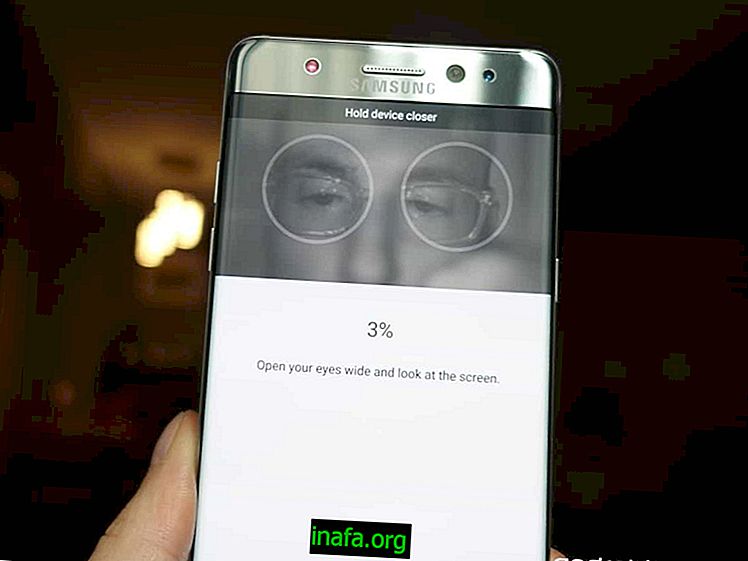
Tilpass hurtiginnstillinger
Galaxy Note 7 har en ny hurtigoppsettmeny, raskere og enklere enn versjonene av forgjengerne. Menyen gir brukeren forskjellige krefter og er veldig tilpassbar. Lær hvordan du aktiverer knappen for å få tilgang til menyen:
1 - Trekk ned varslingsskjermen ved å skyve ned og skyve nedover de to horisontale linjene, utvide skjermbildet Hurtiginnstillinger ;
2 - Hold et av ikonene i noen sekunder;
3 - Dra hurtiginnstillinger- knappene hvor du vil.
Planlegger du å kjøpe en Galaxy Note 7? Så følg med på tipsene våre her om AppTuts, og husk å legge igjen kommentaren din hvis du har spørsmål om trinnene for å sette opp Galaxy Note 7 vi oppførte i denne artikkelen!



