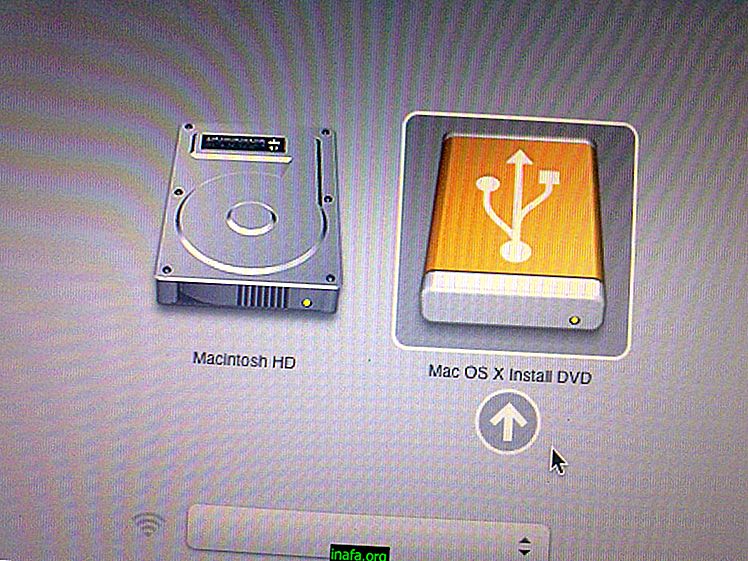17 viktige tips for bruk av Google Chrome
Google Chrome er den mest oppdaterte nettleseren i dag, og vi her på Apptuts har allerede skrevet flere artikler som forklarer noen av de beste tipsene om denne nettleseren (du kan se noen av innleggene ved å klikke her og her). Imidlertid vil vi i dagens artikkel bringe 17 fantastiske tips for bruk av Google Chrome som hjelper deg med å få mest mulig ut av denne flotte nettleseren som er utviklet av Google.
1. Kjenn på snarveiene
Du vil være mye lettere å få tilgang til det du ønsker ved å bruke noen av snarveiene i Google Chrome. Ctrl - N, for eksempel, er for brukeren å få tilgang til et nytt vindu i denne nettleseren. Ctrl - T åpner en ny fane. Hvis du vil åpne en fil, er det veldig enkelt, bare trykk Ctrl - O. Fra Ctrl - 1 til Ctrl - 8 kan brukeren flytte fra fane til fane, og hvis du umiddelbart vil åpne den siste fanen, gjør du Ctrl - 9, vil automatisk videresende deg til den siste fanen som er åpen i nettleseren.

2. Bruk adressefeltet som en kalkulator
En veldig interessant nysgjerrighet rundt adressefeltet til Google Chrome er at den kan gjøre mye mer enn bare å søke etter artikler eller videoer. I tillegg til å la deg søke ved å bruke URLen eller skrive inn noen få tegn, kan det hjelpe deg med matte spørsmål uten at brukeren ennå har klikket på Enter-knappen. For eksempel kan du prøve å legge inn kontoen 22 * 10 i adressefeltet som vist på bildet nedenfor. Nettleseren gir deg sluttresultatet av denne samme ligningen automatisk.

3. Installer utvidelser
Først av alt brukes Chrome-utvidelser som elementer som tilpasser nettleseren. På denne måten kan brukeren administrere funksjonene de foretrekker i nettleseren. For eksempel reiser du og vil ha tilgang til kart og sideadresser for å få veibeskrivelse, så du bør bruke utvidelsen "Velg for å få kart". For å kunne installere hvilken som helst utvidelse, må du først gå til Chrome Web Store eller gjøre et lite Google-søk. Hvis du vil lære mer om, kan du lese denne artikkelen om de beste Chrome-utvidelsene for å forbedre produktiviteten.

4. Sikre fanene
Har du mange åpne faner og vil spare plass? Løsningen på dette spørsmålet er ganske enkelt ettersom Google Chrome gjør det enkelt ved å fikse alle fanene brukeren velger. For å gjøre det, høyreklikk og velg alternativet "Pin Separator" for å kunne invertere og for at fanen skal vises normalt, høyreklikk igjen og velg alternativet "Fjern fane"., slik at du kan se fanen med det opprinnelige formatet. Hvis du har spørsmål, kan du se hvordan vi gjorde det på bildet nedenfor.

5. Ha en Google Chrome-konto
Å registrere deg for en nettleser vil ha en rekke fordeler, inkludert å ikke bekymre deg for at bokmerkene eller appene dine bare er på datamaskinen din. Når du har fullført nettleserpåloggingen, lagres alle bokmerkene på Google-kontoen din. Selv om du bytter datamaskiner, vil du kunne bruke dem og forbedre produktiviteten din dramatisk.
6. Jeg har flaks
Har du sett nøye på søkefeltet i Google Chrome? Når du er ferdig med å skrive det du vil søke etter, har brukeren to alternativer, da det er to knapper. Google-søk, og jeg er heldig, mens den første viser deg flere søkeresultatsider, blir den andre snart sendt til siden som tilsvarer det første søkeresultatet.
7. Anonym surfing i Chrome
Vil du bla gjennom Google Chrome slik at ikke alle søk, filer og nedlastinger blir registrert i nettleserloggen? At alle informasjonskapsler som blir generert under surfing forsvinner når du lukker vinduet? Du kan gjøre dette ved å bla gjennom Google Chrome anonymt . Bare åpne nettleseren normalt og trykk Ctrl - Shift - N. Når en "spion" vises i øverste venstre hjørne av skjermen din, betyr det at brukeren er anonym.
8. Bruk av doble sitater
Vanligvis når brukeren ønsker å søke, skriver han bare inn for eksempel Tennishistorie . Du har kanskje ikke lagt merke til ennå, men når du søker på denne måten, vil Google Chrome søke etter alle sidene som viser alle ordene du skriver, uansett sekvens. Dette kan hindre søkeresultatene dine. Hvis du vil ha et mer pålitelig resultat, legg dobbelt sitater på begynnelsen og slutten av setningen du skrev, for eksempel når du søker etter Tennishistorie, gjør det på denne måten: “Tennishistorie”. Slik gjør Google Chrome søket ved å danne setningen du skrev.

9. Klikk og dra nedlastinger
Google Chrome lar brukeren lagre nedlastingen i en bestemt mappe etter eget valg. Bare klikk på gjenstanden for en nedlasting og dra den direkte til en mappe du ønsker eller til skrivebordet ditt. Dette forhindrer brukeren i å glemme hvor filen ble lagret.
10. Søketerm
Når du vender tilbake til eksemplet med Tennishistorisk forskning, når du skriver denne frasen uten anførselstegn, i tillegg til at den ikke blir søkt riktig, like løse ord, blir ofte ordet "gjør" ignorert fordi Google Chrome ikke anser som relevant for søket, men hvis uttrykket er omsluttet av doble sitater, blir ikke ordet ignorert. Imidlertid kan det å bruke doble anførselstegn ikke være slik du vil at søket ditt skal være nøyaktig. Så det er en løsning. Hvis brukeren ønsker å søke for eksempel etter Star Wars Episode I, vil regel som regel nettleseren ignorere "jeg", så for å tvinge Chrome til å sette hele setningen, må du angi Star Wars Episode + I, så forskning vil bli gjort og vil omfatte "jeg".
Imidlertid, hvis du vil søke etter "tennis", sporten og ikke skoen, må du skrive: tennissko. På denne måten forsvinner alle resultatene som har med tennisskoene å gjøre.
Hvis du vil finne søkeresultater som ligner på de du skrev, prefikser du bare søket med “~”, for eksempel “~ tennis”. Slik kan Google finne resultater som bordtennis, bordtennis eller tennis.
Et annet begrep i søk kan være den vertikale linjen ”| ”Eller pipe. For eksempel Brasil | Portugal, hvis du gjør dette søket, vil Google Chrome vise deg resultater om Portugal eller Brasil, men aldri to-ords resultater på samme tid. Bare utfør testen med eksemplet gitt ovenfor. Nå er resultatene som vises bare relatert til ordet “Portugal” eller “Brasil” og aldri til de to blandet sammen.
11. Hvordan endre Google Chrome språk
For å endre språket i Google Chrome-nettleseren din, må du få tilgang til menyen som er i øverste høyre hjørne. Klikk deretter på innstillinger. I innstillingene klikker du på de avanserte innstillingene og velger språket du vil bruke i Chrome.

12. Endre Chrome Search Engine
Til å begynne med er standard søkemotor i adressefeltet Google. Men noen ganger når du laster ned, kan søkemotoren erstattes av noen annen. For å kunne bytte søkemotorer i Google Chrome, klikk på menyen i øverste høyre hjørne, gå til innstillinger. Velg søket du ønsker i søket.

13. Oppgavebehandler
Hvis brukeren ønsker å se alle åpne prosesser, inkludert detaljer, må de få tilgang til Task Manager. For å gjøre det har du to alternativer. Du kan klikke på Verktøy og deretter Oppgavebehandling. Eller ved å skrive Shift - Esc. På slutten vises et nytt vindu som vil ha alle fanene og pluginene.
14. Fjern nettleserdata
Google Chrome gir deg oppgaven med å tømme nettleserdataene dine. På denne måten vil brukeren føle sikkerhet og personvern i hele søket. For å få tilgang, klikker du bare på Verktøy og deretter Bla gjennom data. Eller, Ctrl - Shift - Del.
15. Endre størrelse på tekstfelt
Du har absolutt skrevet en kommentar, og det viser seg å være litt lang, og skaper stolper på siden av vinduet ditt. Hvis du ikke liker dette og ønsker at du kunne se alt du skrev uten rullefelt i et enkelt felt, kan du gjøre det. Bare klikk med musen nederst til høyre og endre størrelsen på den størrelsen du ønsker.
16. Numeriske områder
Det nest siste tipset jeg gir deg handler om numerisk rekkevidde søk. Dette tipset passer best for deg som er nysgjerrig på å søke etter en krig. Hvis du for eksempel vil vite noe om kriger som fant sted mellom 1900 og 2000, skriver du inn google chrome war 1900..2000. Dette tjener også til å vite om revolusjoner, bare endre. Eksempel: 1500..1900 revolusjon.
17. Søk etter et bestemt nettsted
Og til slutt, det siste, veldig enkle tipset jeg vil gi deg som kan være veldig nyttig, er hvordan du kan få søkeresultater fra bare ett bestemt nettsted. For at dette skal skje, må brukeren bruke, for eksempel: facebook-side: escolafreelancer.com. På denne måten vil resultatene bare vise innhold fra nettstedet schoolfreelancer.com og på facebook.
Likte du tipsene om bruk av Google Chrome?
Kan du ta tipsene våre om bruk av Google Chrome? Husk å la kommentaren din fortelle oss hva du synes og om du har spørsmål.