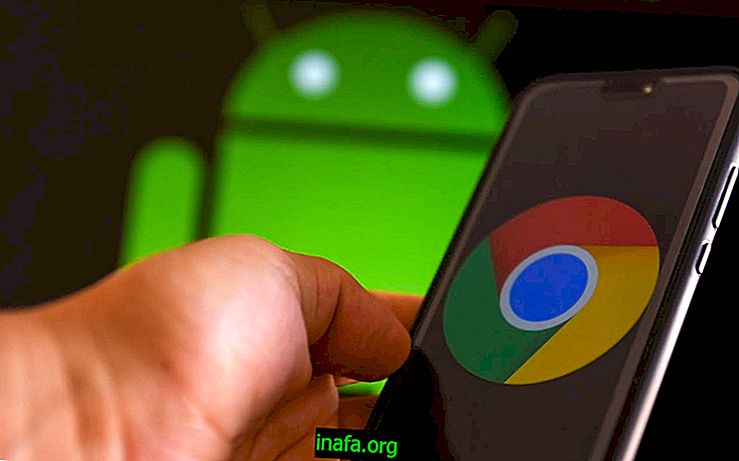14 Google Drive-triks og hemmeligheter å vite
Google Drive er et flott verktøy for lagring og deling av filer, ikke bare for profesjonelle, men også for bedrifter, som ser Google-appen som en flott måte å holde alt arbeidet organisert "i skyen". Det er klart det ikke er ment å dele tyngre filer på internett, men det er nok til daglig bruk av enhver bruker.
Men for å få mest mulig ut av hva Google Drive har å tilby, må du kjenne til noen av de viktigste triksene til denne Google-appen. I denne artikkelen vil vi dele med deg noen av de viktigste funksjonene i Google Drive. Hvis du mistet tilgangen til kontoen din, kan du lære 5 måter å gjenopprette Google-passordet på!
1. Del dokumentene dine med andre
I Google Drive er det veldig enkelt for deg å dele dokumentene dine med andre. For øvrig er dette en av de viktigste grunnene til at Google Drive er en av bransjens ledere innen sitt segment. Å gjøre det er ganske enkelt. Gå til "Fil" -alternativet og klikk deretter "Del":

Neste skal du se et bilde som vist nedenfor. I dette tilfellet velger du e-postadressen til personen som vil motta denne delingen, samt alle tillatelser de vil ha tilgang til. Du kan velge å bare vise innhold, redigere eller bare kommentere. Vær oppmerksom på at du når som helst kan fjerne den eller endre tillatelsene.
2. Chat med andre i ditt eget Drive-dokument
Få vet om denne funksjonen, men den er ekstremt nyttig. Når to personer redigerer det samme dokumentet, kan du opprette et chatvindu der de kan chatte om arbeidet sitt. For dette er det obligatorisk at begge er online samtidig!
Når dette skjer, ved siden av personene som er online, vises et lite vindu. Hvis du klikker på den, vises chatten. Sjekk ut bildet mens det skjer:

3. Hvis ikke online, legg igjen kommentarer
Hvis du vil legge igjen en melding til noen som ikke er online, har Google Drive muligheten til å legge igjen en kommentar i selve dokumentet. Bare gå hit:

Og så vil du se et bilde som dette:

Med kommentaren som er opprettet, kan den andre personen svare og derfra lage en samtale som vil forbedre prosjektet.
4. Søk etter bidragsyter
Hvis du vil vite hvilke prosjekter en bestemt person er involvert i, er det bare å søke etter navnet sitt i søkefeltet. Da vises alle jobber relatert til den samme personen.
5. Sjekk ut alle endringene i dokumentet.
I likhet med Microsoft Word kan du i Google Drive også sjekke alle endringene som skjedde i dokumentet. Men for det må du bruke sporendring- tillegget. For å laste ned tillegget, klikk først på "Tillegg" og deretter søk etter sporendringer.

Når du installerer det, vil sporendringer være på høyre side av dokumentet.

6. Last opp via dra og slipp
En av de mest interessante funksjonene på Google Drive er muligheten til å dra filer til selve appen. Det vil si at i stedet for å velge alternativet for opplasting av dokument, velge fil og osv., Kan du ganske enkelt dra filen dit du vil plassere den. For å gjøre dette, trenger du bare å ha Google Drive åpen (helst i mappen der du vil plassere filen) og deretter dra den samme filen til Drive.
7. Få tilgang til dokumentene dine mens du er frakoblet
Selv om du ikke er frakoblet, gir Google deg tilgang til alle dokumentene dine. For å gjøre dette må du gå til alternativet som sier "Frakoblet" og deretter klikke på "Aktiver frakoblet" -knappen. Se hvordan du gjør det på bildet nedenfor.

8. Oppbevares direkte på Drive
Som med Evernote og Web Clipper, har Google Drive også en utvidelse som lar deg lagre alt du finner på nettet i Google Drive. Dette gjør du bare ved å klikke her og laste ned utvidelsen "Lagre på Google Drive". Når du er installert og koblet til kontoen din, finner du bare et bilde eller en lenke du liker, og klikker på høyre museknapp. Nedenfor ser du alternativet "Lagre på Google Disk". Velg dette alternativet, og bildet blir automatisk registrert i Google Drive-kontoen din.

9. Åpne Word-dokumenter på innsiden av stasjonen
Hvis du vil vise et Word-dokument som er i Drive, må du som regel laste ned dokumentet og deretter åpne det i Microsoft Word. Sannheten er at dette ikke er nødvendig, siden du kan åpne Word-dokumentet i Drive selv. For dette trenger du bare å velge filen og klikke på høyre museknapp. Velg deretter alternativet "Google Dokumenter". Det samme dokumentet åpnes deretter i Drive.
10. Last opp dokumenter i annet format
Google Drive lar deg også ha standardverdier for hvilke opplastinger som blir utført. For øyeblikket lar det deg definere at "alle dokumenter vil bli transformert til Google-dokumentformat" eller at "alle PDF- eller bildefiler blir konvertert til tekst i det øyeblikket du laster opp en fil. Hvis du vil bruke noen av disse alternativene, velger du bare dem.

11. Bruk Drive-appen som skanner (bare Android)
En av de store fordelene med Evernote er at den forvandler informasjonen som er i et bilde til tekst, og gjør det samme bildet søkbart i de interne søkene i appen. Dette kan også gjøres i Google Drive, men dette alternativet er bare tilgjengelig for Android-brukere.
12. Arbeid med fullskjerm
De fleste datamaskiner har muligheten til å lage fullskjerm og sette applikasjonen som blir brukt i full bevis. Hvis du liker disse alternativene, gir Google Drive ekstra hjelp. Bare gå til "Vis" -menyen og klikk deretter på "Fullskjerm" -alternativet.

På dette tidspunktet forsvinner alle ovennevnte menyer, og det er bare arbeidsarket ditt. For å gå tilbake til det første alternativet, trykk bare "Esc".
13. Søk i selve dokumentet
Når du holder på med college eller skriver en bok, er det siste du trenger å forlate dokumentet for å søke etter informasjon. I dette tilfellet kan du gjøre det samme søket i dokumentet. Følg trinnene nedenfor for å gjøre dette:
Gå til "Verktøy" -menyen og velg "Søk" -alternativet. Til høyre vises en søkefelt. Velg deretter ordet / ordenene du vil søke etter.

14. Skriv inn søkehenvisningene
Et annet pluss poeng med å se i selve dokumentet er at du direkte kan sitere hvert søk utført i dokumentet. Sjekk nedenfor hvordan du gjør det.
Først må du gjøre søket i linjen som kom til høyre. I dette eksemplet søkte vi etter “Apptuts” når vi hadde valgt ordet “Facebook”.

Når du skal klikke på lenken med informasjonen som skal brukes i dokumentet, velger du alternativet "Sitat".
Etter det, sjekk hvordan det valgte ordet var med et nummer til høyre (hvis det er det første vil vises som "1"), og rett under den samme siden kom henvisningen til lenken, det vil si søksitasjonen.

Dette gjør det mye enklere når du leter etter referanser til informasjonen som er funnet.
Likte hemmelighetene til Google Drive
Visste du alle disse Google Drive-hemmelighetene? Vil du anbefale litt mer?